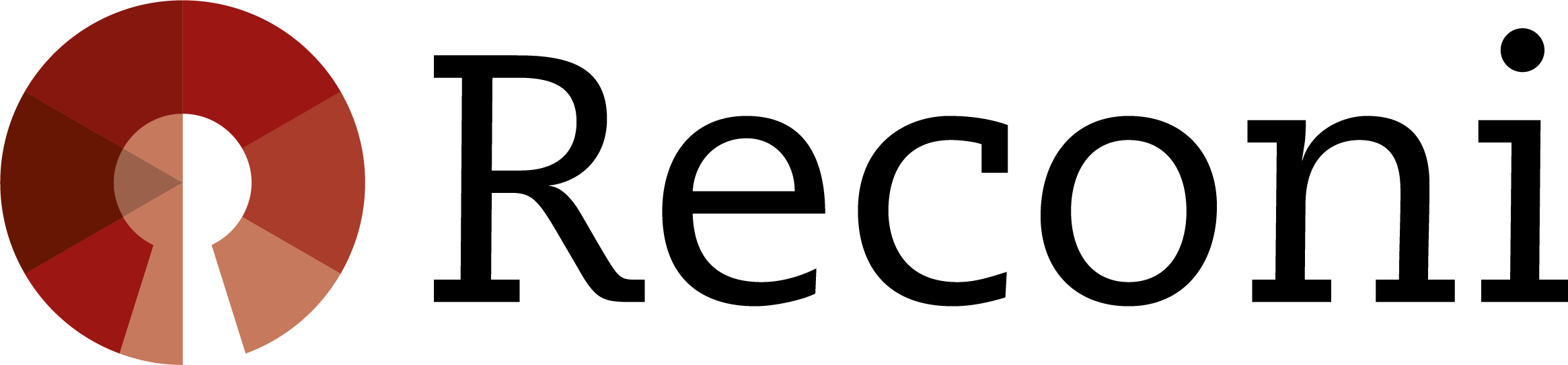When requesting eHerkenning with assurance level EH4, we will ask you for your Thumbprint. This can be found by connecting your certificate to your computer and then performing the following actions:
- Open your internet browser
- Go to "Internet options"
- Choose "Content"
- Select "Certificates"
- For your full first and last names, choose "" (For G3 type "")
- Select "View"
- Select "Details"
- There you will find your Thumbprint at the bottom