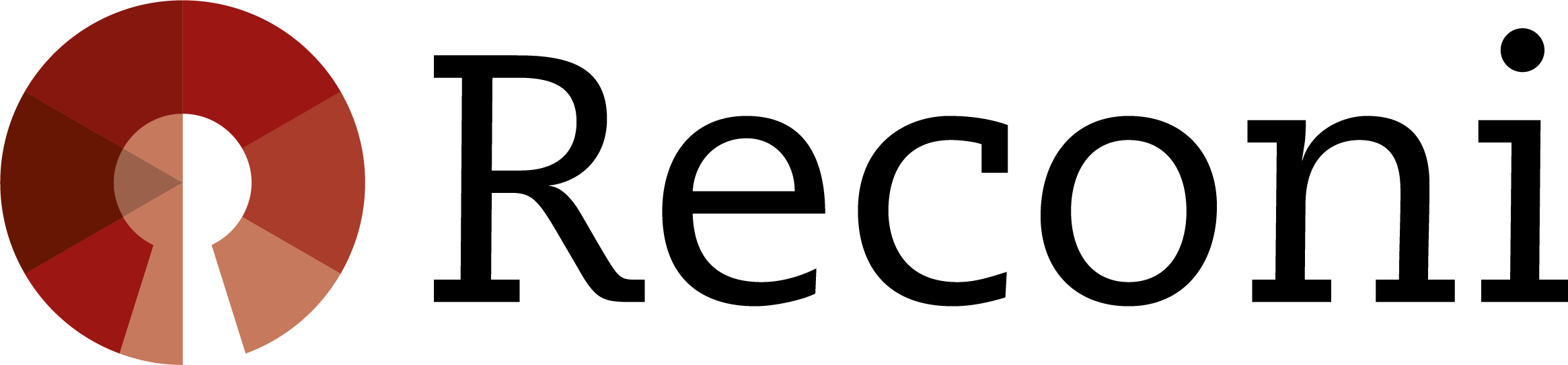Machtigingenbeheerder
Nieuwe gebruiker(s) via Mijn Reconi
Op deze pagina staat beschreven hoe u als machtigingenbeheerder nieuwe eHerkenningsmiddelen in uw organisatie kan verstrekken aan gebruikers.
Inloggen op het beheerdersportaal kan via Mijn Reconi.
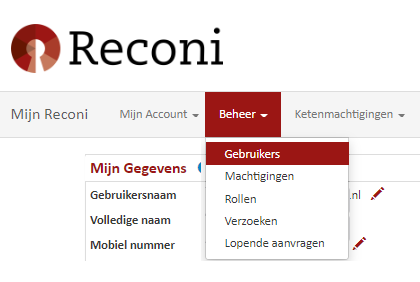
Stap 1: Beheer gebruikers
In ons beheerdersportaal treft u in het keuzemenu de optie “Beheer”.
Kies bij het onderdeel “Beheer” voor de optie “Gebruikers”
Stap 2: Gebruiker(s) toevoegen
Bij “Beheer” -> “Gebruikers” treft u een overzicht van alle gebruikers per organisatie. Op deze pagina heeft u de mogelijkheid om overzichten van gebruikers waarvoor u machtigingenbeheerder bent te filteren en exporteren.
U heeft ook de mogelijkheid om gebruiker(s) toe te voegen via de knop “Gebruiker(s) toevoegen”.
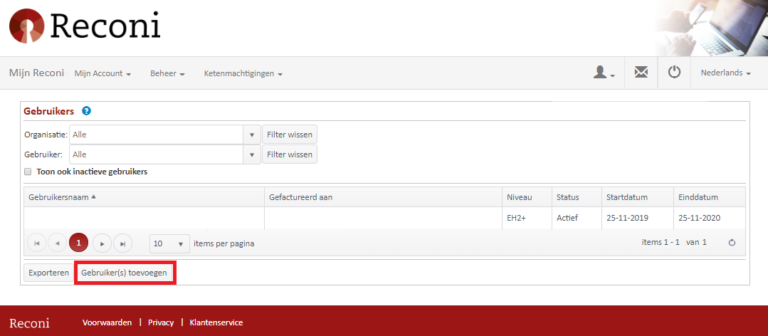
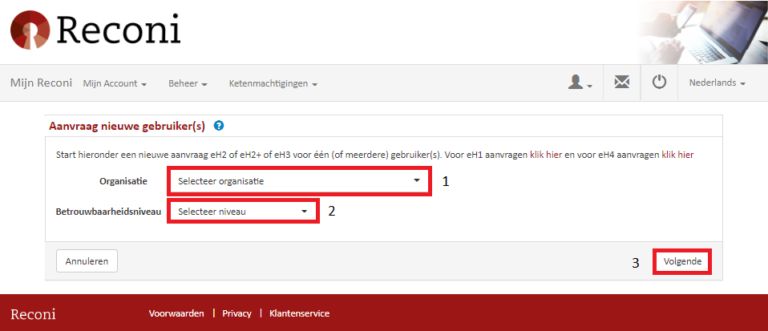
Stap 3: Aanvraag nieuwe gebruiker(s)
Start een nieuwe EH2, EH2+ of EH3 aanvraag voor één of meerdere gebruikers.
> Selecteer de organisatie waarvoor de gebruiker gemachtigd dient te worden.
> Selecteer het desbetreffende betrouwbaarheidsniveau van het uit te geven middel.
> Klik op “volgende“.
Stap 4: Controleer het KvK-nummer
> Selecteer of u de gebruiker wil beperken tot een specifieke vestiging (Let op: sommige diensten accepteren geen vestiging beperking).
> Klik op “volgende“.
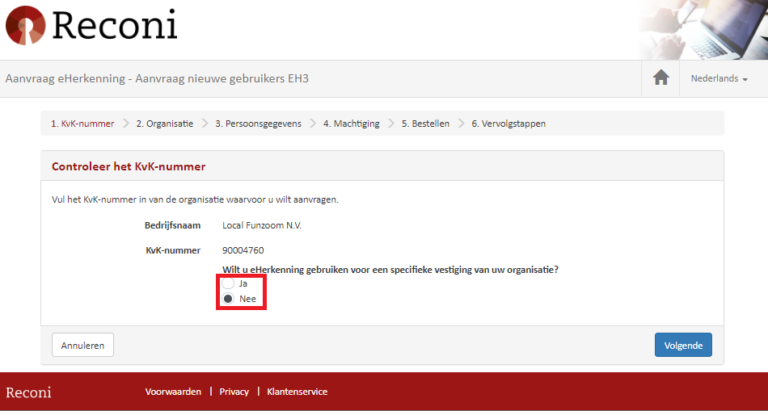
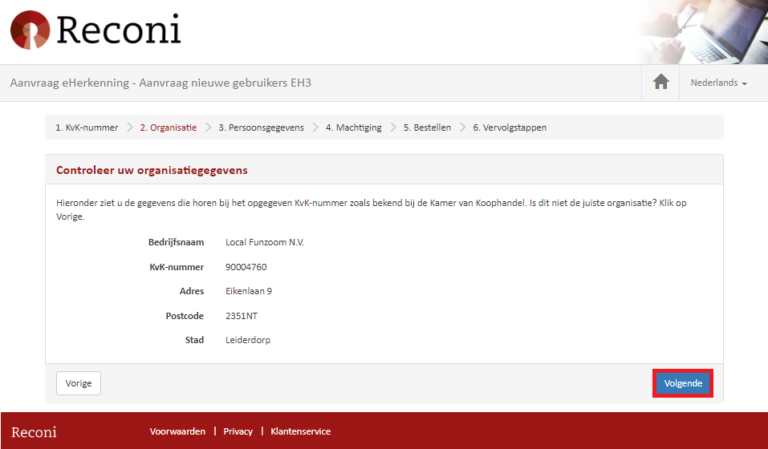
Stap 5: Controleer uw organisatiegegevens
Op dit scherm ziet u de gegevens die horen bij het opgegeven KvK-nummer zoals bekend bij de Kamer van Koophandel. Is dit niet de juiste organisatie? Klik op “vorige”.
Stap 6: Geef de gebruiker(s) op
> Vul de gegevens van de gebruiker(s) in waarvoor u eHerkenning wilt aanvragen. Ga door naar stap 11.
> Het is ook mogelijk om meerdere gebruikers tegelijk te importeren middels een CSV bestand. Ga door naar stap 7.
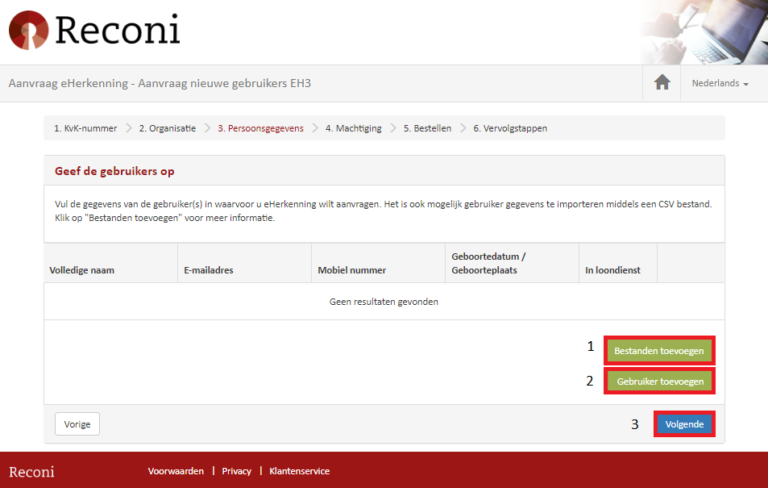
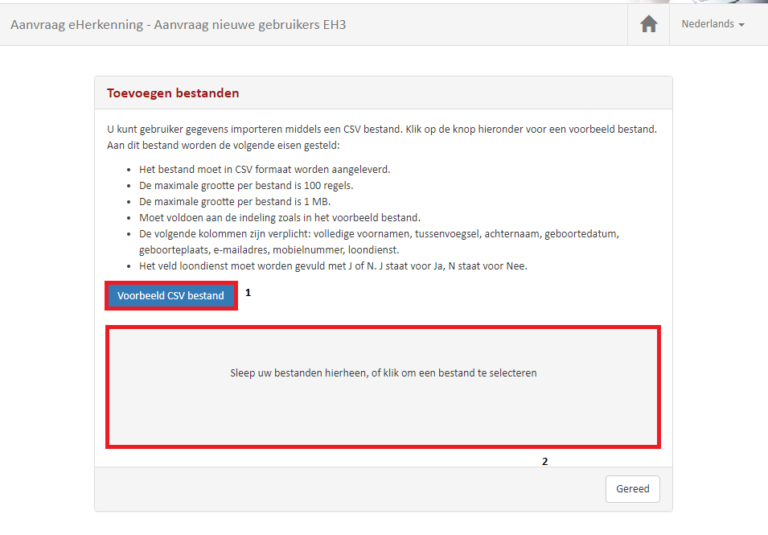
Stap 7: Toevoegen bestanden
U kunt de gegevens van de gebruikers importeren middels een CSV bestand. Klik hiervoor op de knop “Voorbeeld CSV bestand“. Aan dit bestand worden de volgende eisen gesteld:
> Het bestand moet in CSV formaat worden aangeleverd.
> De maximale grootte per bestand is 100 regels.
> De maximale grootte per bestand is 1 MB.
> Moet voldoen aan de indeling zoals in het voorbeeld bestand.
> De volgende kolommen zijn verplicht: volledige voornamen, tussenvoegsel, achternaam, geboortedatum, geboorteplaats, e-mailadres, mobiel nummer, loondienst.
> Het veld loondienst moet worden gevuld met J of N. J staat voor Ja, N staat voor Nee.
Stap 8: Invullen CSV-bestand
Via de knop “voorbeeld CSV bestand” download u de Excel template die er als volgt uitziet.
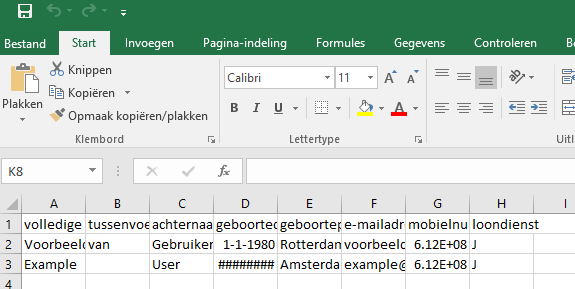
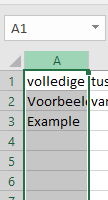
Stap 9: Gegevens omzetten naar kolomweergave
Indien de kolommen niet zichtbaar zijn kunt u klikken op kolom “A”.
Vervolgens kunt u de tekst omzetten naar kolomweergave.
Stap 10: Excel omzetten in CSV
Vervolgens klikt u in de menubalk van Excel op “gegevens” en dan op “tekst naar kolommen”:
> Klik op “gescheiden” en vervolgens op “volgende”.
> Klik op “komma” en vervolgens op “volgende”
> Klik op “voltooien”.
> Vul het CSV bestand in.
> Sla het CSV bestand op als CSV bestand. Let op: Niet opslaan als EXCEL bestand.
> Sleep het bestand in de aanvraag.

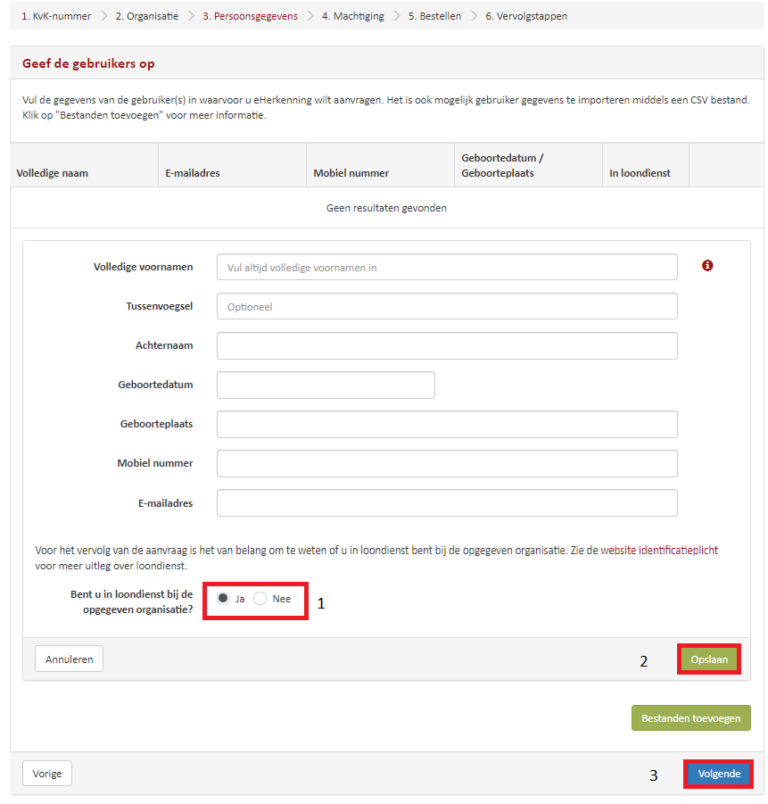
Stap 11: Geef de gebruikers op
U kunt ook gebruikers aanmaken via de knop “gebruiker toevoegen”.
> Vul de gegevens in en selecteer of de gebruiker in loondienst is of niet. Voor het vervolg van de aanvraag is het van belang om te weten of de gebruiker in loondienst is bij de opgegeven organisatie. Zie de website identificatieplicht voor meer uitleg.
> Klik op “opslaan” om vervolgens meer gebruikers toe te voegen:
Stap 12: Geef de gebruikers op
Wanneer alle gebruikers zijn toegevoegd klikt u op “volgende“.
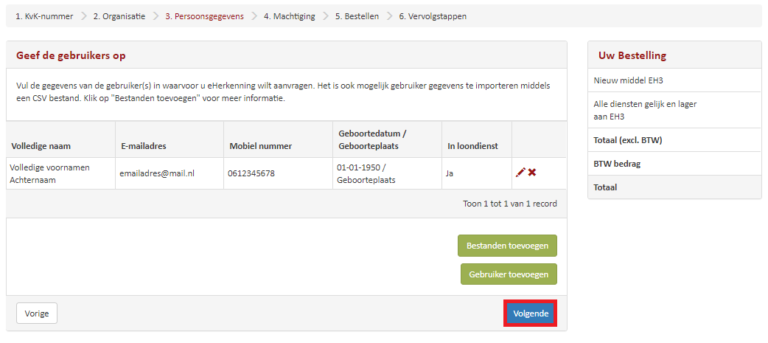
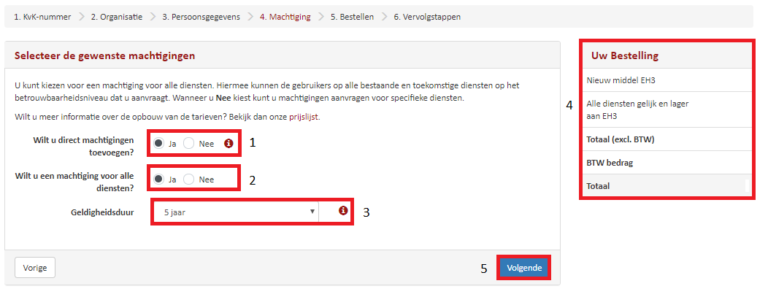
Stap 13: Selecteer de gewenste machtigingen
Bij de stap ‘’machtigingen’’ selecteert u de gewenste toe te voegen machtigingen.
> Wilt u direct machtigingen toevoegen? Selecteer “Ja” of “Nee”.
> Wilt u een machtiging voor alle diensten? U kunt kiezen voor een machtiging voor alle diensten. Hiermee kunnen de gebruikers op alle bestaande en toekomstige diensten op het betrouwbaarheidsniveau dat u aanvraagt inloggen. Wanneer u “Nee” kiest kunt u machtigingen aanvragen voor specifieke diensten.
> Selecteer de geldigheidsduur.
Wilt u meer informatie over de opbouw van de tarieven? Bekijk dan onze prijslijst.
Stap 14: Controleer het overzicht van uw aanvraag
> Ga akkoord met de voorwaarden.
> klik op “bestel“
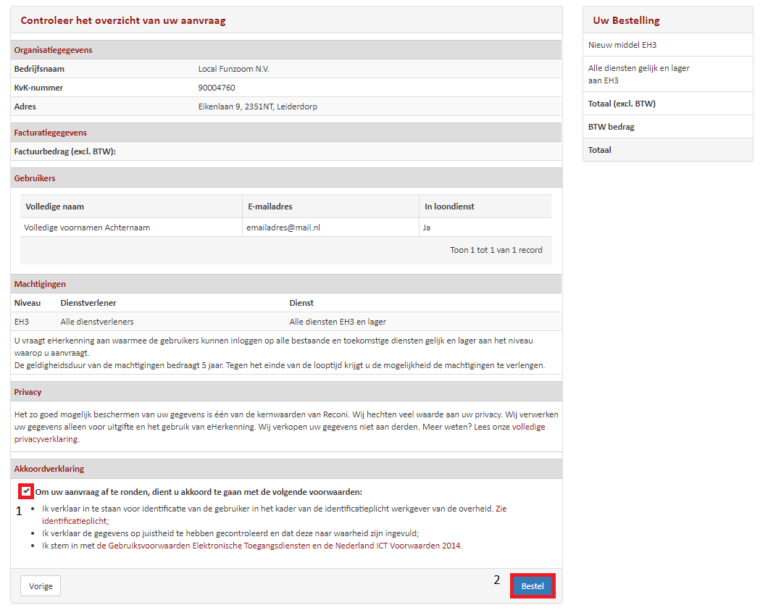
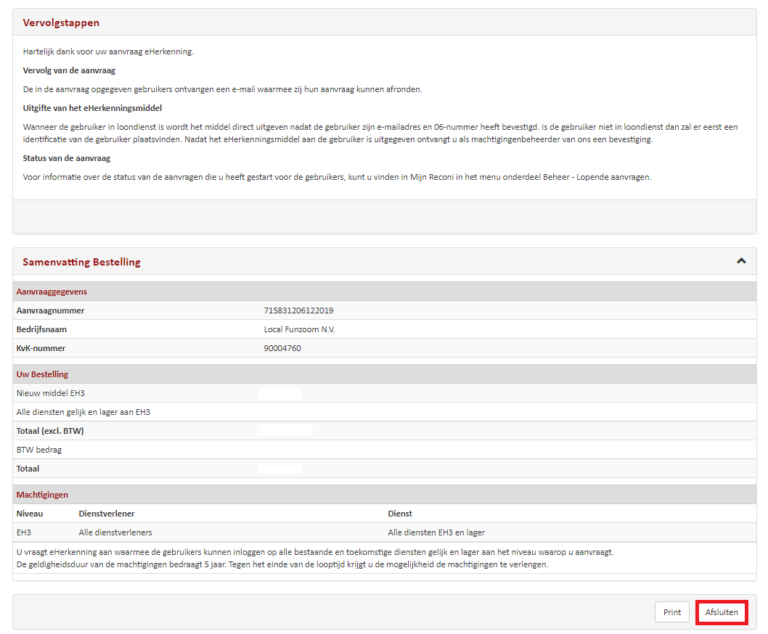
Stap 15: Vervolgstappen
De in de aanvraag opgegeven gebruikers ontvangen een e-mail waarmee zij hun aanvraag kunnen afronden.
Uitgifte van het eHerkenningsmiddel
Wanneer de gebruiker in loondienst is wordt het middel direct uitgeven nadat de gebruiker het e-mailadres en 06-nummer heeft bevestigd. Is de gebruiker niet in loondienst dan zal er eerst een identificatie van de gebruiker plaatsvinden. Nadat het eHerkenningsmiddel aan de gebruiker is uitgegeven ontvangt u als machtigingenbeheerder van ons een bevestiging.
Status van de aanvraag
Informatie over de status van de aanvragen die u heeft gestart voor de gebruiker(s), kunt u vinden in Mijn Reconi in het menu onderdeel “beheer” > “lopende aanvragen“.
Stap 16: Controleer het overzicht van uw aanvraag
De gebruiker dient via de ontvangen e-mail de persoonsgegevens te bevestigen. Dit kan door in de mail te klikken op de button met: “Klik hier om uw e-mailadres te bevestigingen en uw aanvraag te starten”.
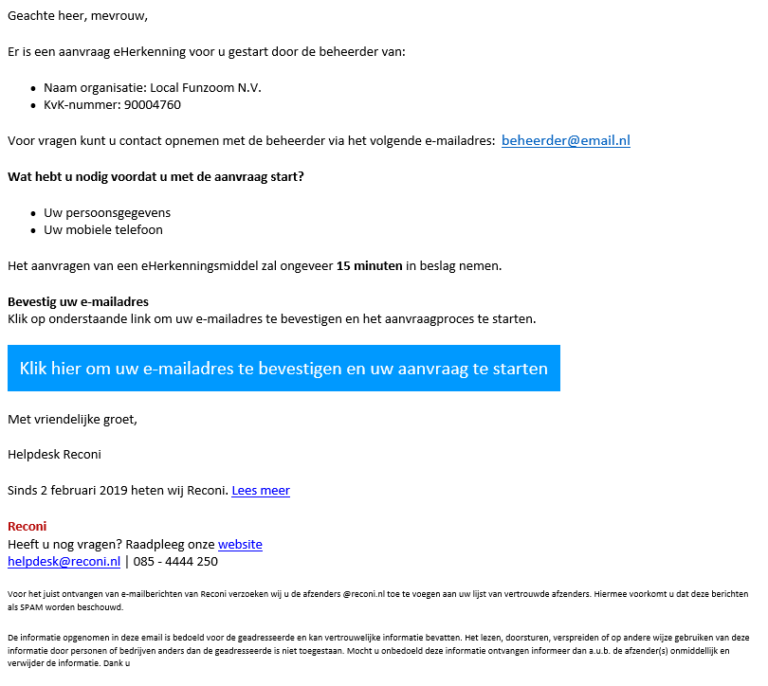

Stap 17: Validatie mobiel nummer
De gebruiker controleert het mobiele nummer en klikt op “volgende“. De gebruiker ontvangt per SMS een code om het mobiele nummer te valideren.
Stap 18: Validatie mobiel nummer
In het volgende scherm vult de gebruiker de SMS code in en klikt op “volgende“.
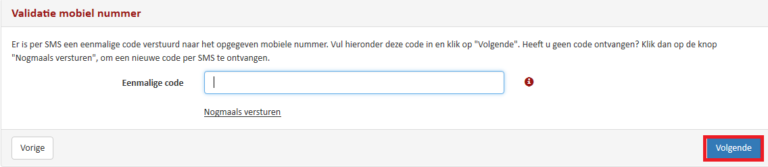
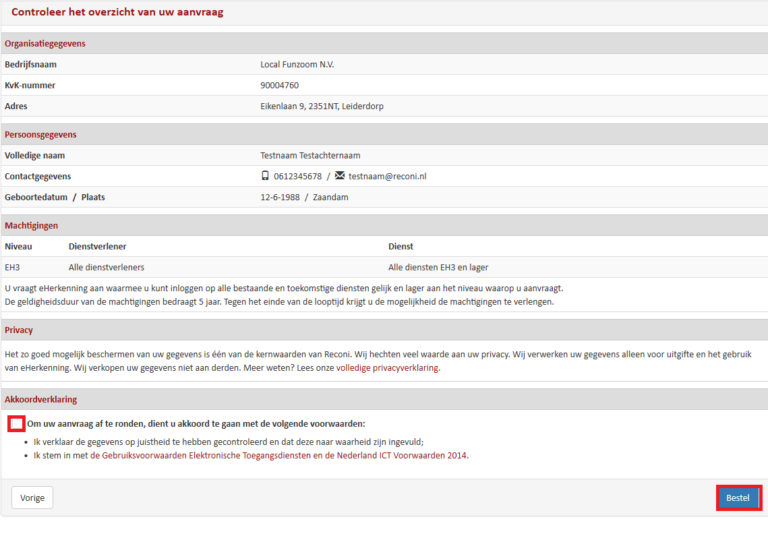
Stap 19: Controleer het overzicht van uw aanvraag
De gebruiker controleert de aanvraag en klikt op “bestel“.
Stap 20: Vervolgstappen
In het volgende scherm vult de gebruiker de SMS code in en klikt op “volgende”.
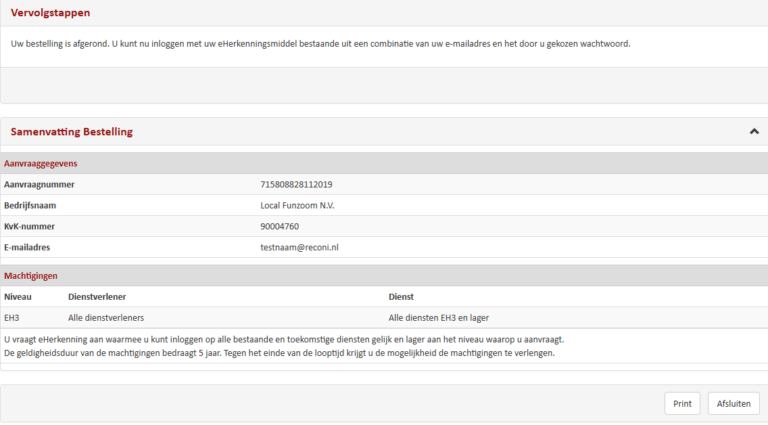
De gebruiker beschikt nu over eHerkenning
Log in op Mijn Reconi om een nieuwe aanvraag te starten: