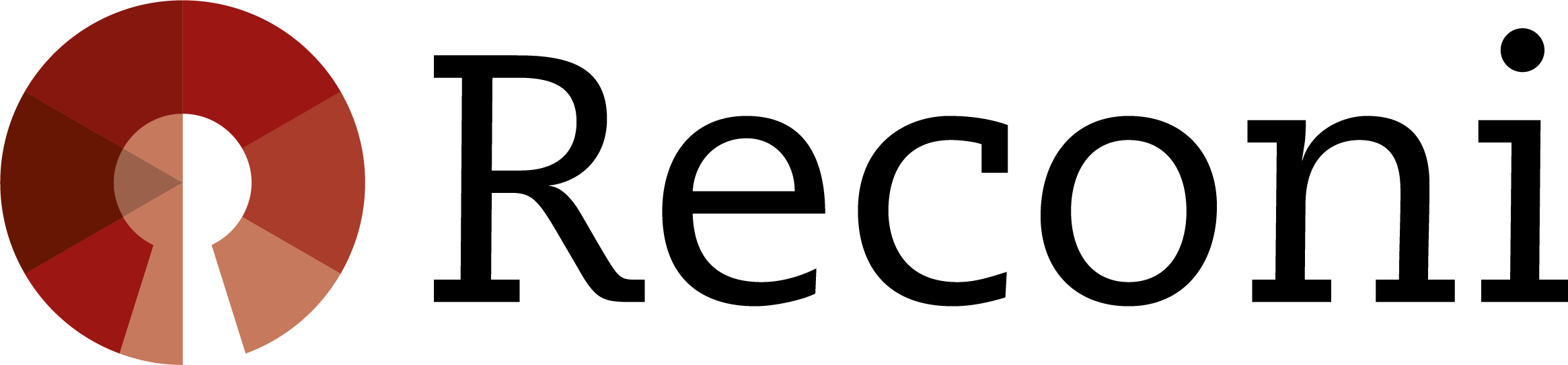Om een eHerkenningsmiddel op niveau 4 aan te kunnen vragen dient u in het bezit te zijn van een persoonsgebonden certificaat of een beroepsgebonden certificaat.
Dit certificaat is een simkaart + USB-stick of pas + paslezer gekoppeld aan uw computer waarmee u documenten rechtsgeldig kan ondertekenen (persoonlijk) namens uw organisatie of uit hoofde van uw erkende beroep.
Indien u niet beschikt over een persoonsgebonden certificaat of een beroepsgebonden certificaat, vernemen wij graag waar u wenst in te loggen met eHerkenning.
Indien u wel beschikt over een persoonsgebonden certificaat of een beroepsgebonden certificaat verzoeken wij u vriendelijk om onderstaande instructies te volgen hoe u de juiste thumbprint kan ophalen en aan ons dient aan te leveren om uw aanvraag te kunnen vervolgen.
Hoe kan ik de Thumbprint in mijn PKIoverheid certificaat vinden?
- Plaats uw PKIoverheid certificaat in de reader, of sluit uw USB token aan op uw computer.
- Open een internetbrowser naar uw voorkeur en zoek via Instellingen naar uw certificaten. Onderstaand per browser de te nemen stappen hoe u daar kan komen:
Google Chrome:
Open Instellingen → klik links op de tab Privacy en beveiliging → klik op de knop Beveiliging → klik op de knop Certificaten beheren.
Microsoft Edge:
Open Instellingen → klik links op de tab Privacy, zoeken en services → klik op de knop Certificaten beheren.
Firefox:
Open Instellingen → klik links op de tab Privacy & Beveiliging → klik op Certificaten bekijken…
Internet Explorer:
Open Internetopties → klik op de tab Inhoud → klik op de knop Certificaten.
- Er wordt een nieuw venster geopend met de naam Certificaten (of Certificatenbeheerder in Firefox) waarin u een overzicht ziet van de op uw PC aanwezige certificaten.
- Onder het tabblad Persoonlijk (of Uw Certificaten in Firefox) ziet u de drie PKIoverheid certificaat onderdelen behorende tot uw PKIoverheid certificaat. (te herkennen aan onder verleend aan: drie regels met uw naam en Verleend door: KPN BV PKIoverheid O…)
- Klik op de 3 regels en zoek de regel waar als u deze selecteert (blauwe balk) er onder aangegeven staat: Beoogde certificaatdoeleinden: Clientauthenticatie, E-mail beveiligen, Documentondertekening.
- Dubbelklik vervolgens op deze regel óf klik op de knop Weergeven
- Een nieuw venster wordt nu geopend genaamd Certificaat met de tabjes Algemeen, Details en Certificeringspad.
- Klik op de tab Details en scrol naar beneden tot u het veld ziet “Thumbprint” of “Vingerafdruk” en selecteer vervolgens dit veld om eronder de gehele thumbprint te zien te krijgen (regel van 40 karakters; combinatie van cijfers en letters).
- Als extra controle dat u het juiste certificaat onderdeel (juiste regel van de 3 opties bij stap 5.) heeft geselecteerd en geopend, achter Sleutelgebruik dient te staan: Digitale handtekening (80).